WHAT ARE SUBSCRIPTION ORDERS
Subscription orders give you the option to place your orders on a recurring basis. You can simply select the "Subscribe & Save" option on the specific product page, select the quantity and frequency of when you'd like your order to recur, and add the item to your cart. All subscription orders are discounted 15% off, however since your order recurs, it will not have a free shipping option.
Discount codes also do not apply to subscription orders since they are already marked down 15%.
HOW DO I MANAGE MY SUBSCRIPTION
We do not require you to create an account at checkout. However, if you would like to manage your subscription and edit your subscription order details, you will need to create an account with the same email you used to place your original order.
If you do not have an account or get an error message, saying that you have entered an "incorrect email or password" you will need to create an account or log in here
Once you create your account, you will be able to log into your account and view all past orders.

When you are logged in, navigate to Manage Subscription on the left hand side menu.

Once you select Manage Subscription, you will be prompted to "log in" to your subscription account. Select log in and you will then be taken to your subscription page.

From the manage subscription page, you will be able to add products, remove products, cancel subscriptions, change order frequency, review purchase history, change order dates, and update payment method.
HOW DO I MANAGE MY SUBSCRIPTION (Mobile)
From your mobile device or tablet, select the top human icon, next to the cart icon. Enter your log in credentials, your email and your password. If you receive an error message that you do not have an existing or active account, you will need to create an account with the same email you used for your subscription purchase. Once you create your account you will be able to log in.

When logged in, you will see your order history, as well as a tab that says “my orders”. Click the tab arrow down ↓ to open the menu. From here, you will be able to “manage subscription” and make any necessary adjustments.
If you receive an error trying to manage your subscription, please message us through chat or customer support email at info@swolverine.com
Login to customer account
You can access your customer portal through your store account login. If you have not registered an account, you will need to create an account using the same email address used at checkout.
Once your account is registered, you can log in and access your customer portal by clicking on the Manage Subscriptions link.
You can also access your account using a direct link to the customer portal. This link is normally sent in the Subscription Confirmation email when you begin a subscription and the Upcoming Order email.
Update your billing information or email
The process to update billing will vary depending on the configuration of the store's platform.
Recharge Checkout on Shopify customers
To update payment information:
- Login to the customer portal.
- Click the Payment Methods tab.
-
Click Add new payment method and enter the payment method details.

- Click the Subscriptions tab and click Edit on the subscription to be updated.
- Expand the Shipping and Billing section and click Use this shipping and billing pair to select the new payment method.
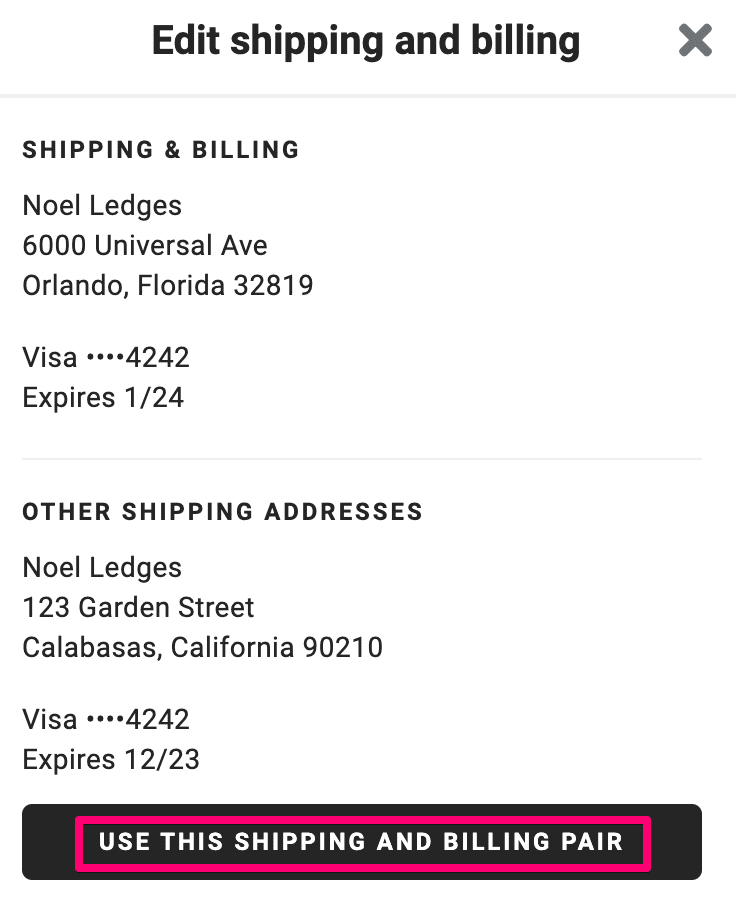
- Return to the Payment Methods tab, expand the old payment method and click Remove payment method.
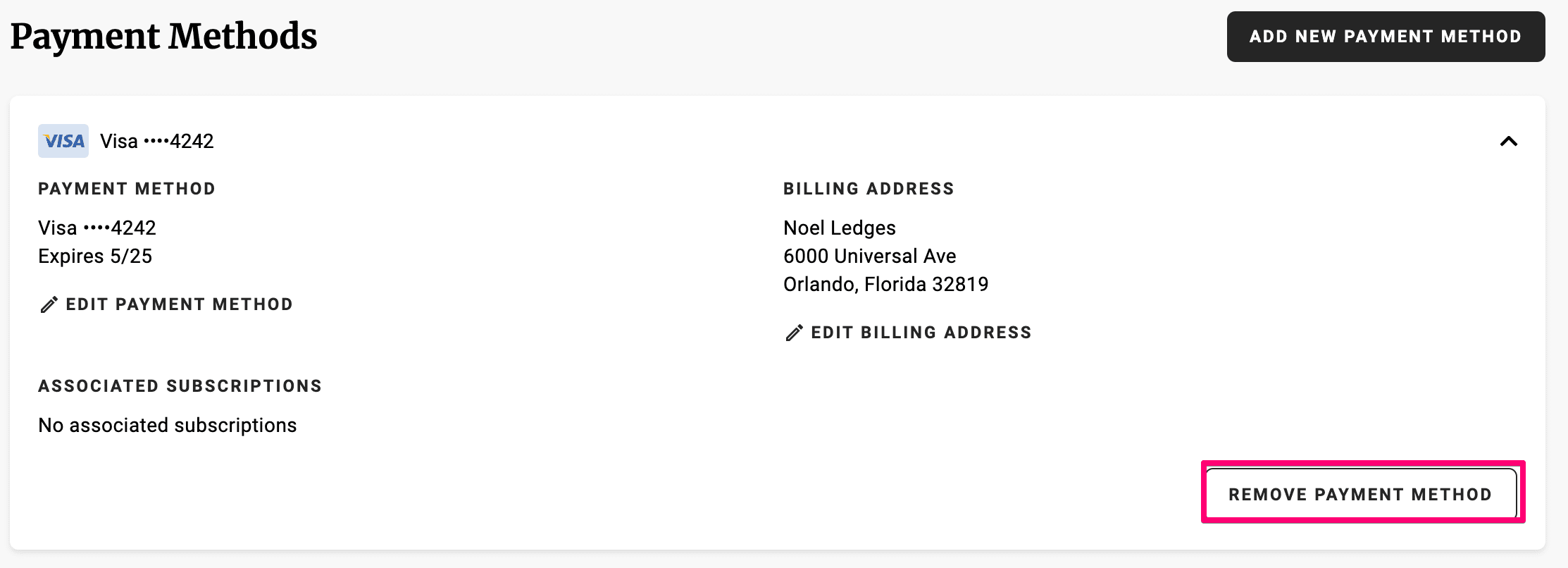
If you used PayPal as your payment gateway, you may be able to edit the payment method in your PayPal settings. Otherwise, you need to cancel the subscription and start a new subscription via checkout.
Shopify Checkout Integration customers
To update payment information:
- Login to the customer portal.
- Click the Payment Methods tab.
- Expand the payment method to be adjusted.
- Click Send update email.
If you used PayPal as your payment gateway, you may be able to edit the payment method in your PayPal settings. Otherwise, you need to cancel the subscription and start a new subscription via checkout.
Update shipping address
Update shipping address for a specific subscription
You can update the shipping address for a specific subscription:
- Login to your customer portal.
- Click on Subscription and scroll down to Shipping Address.
- Click the arrow to expand.
- Select one of the other shipping addresses.
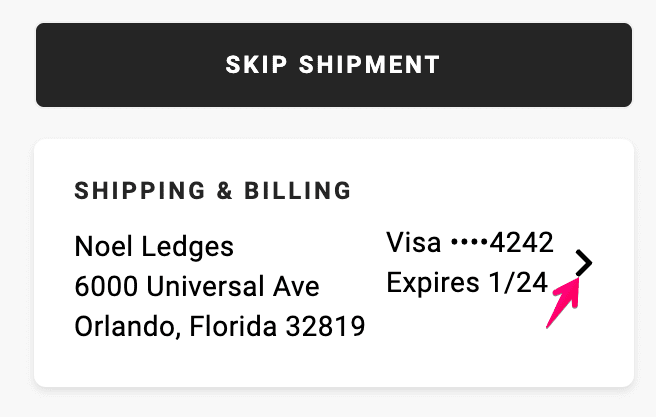
Update an existing shipping address
You can update existing shipping addresses from the Shipping tab:
- Login to your customer portal.
- Click on Shipping. This will display all shipping addresses on your customer account.
Click the link on a specific address will allow you to update it as needed or click on the Add Address button to add an address.
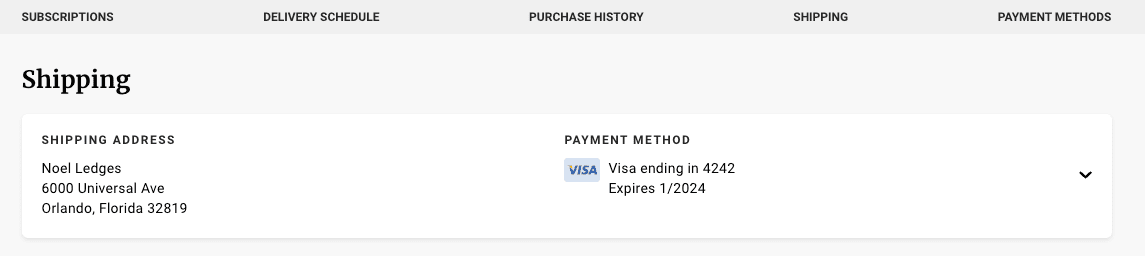
Skip a delivery
Log in to your customer portal to skip a delivery.
- Click the Delivery Schedule tab to see all upcoming deliveries for your subscriptions.
- Click Skip next to the delivery you would like to skip. If you want to unskip a delivery, click Unskip next to the order.
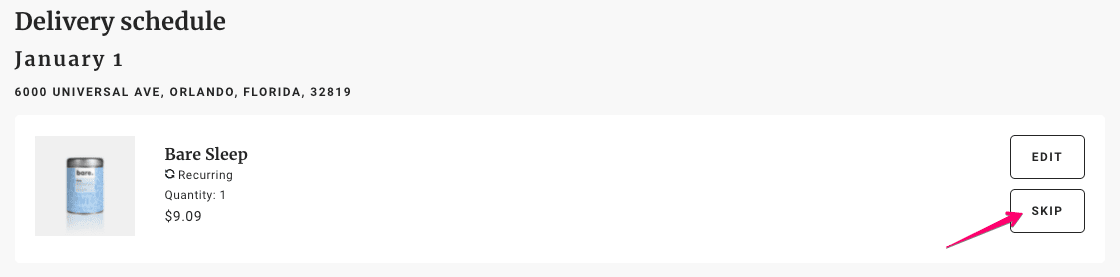
Edit your next order date
Login to your customer portal to adjust the order date:
- Click Subscriptions and then click on Edit.
- You will be taken to a page where you can edit the next order date for your subscription.
- Once you select the new charge date you can click on the Update next shipment date.
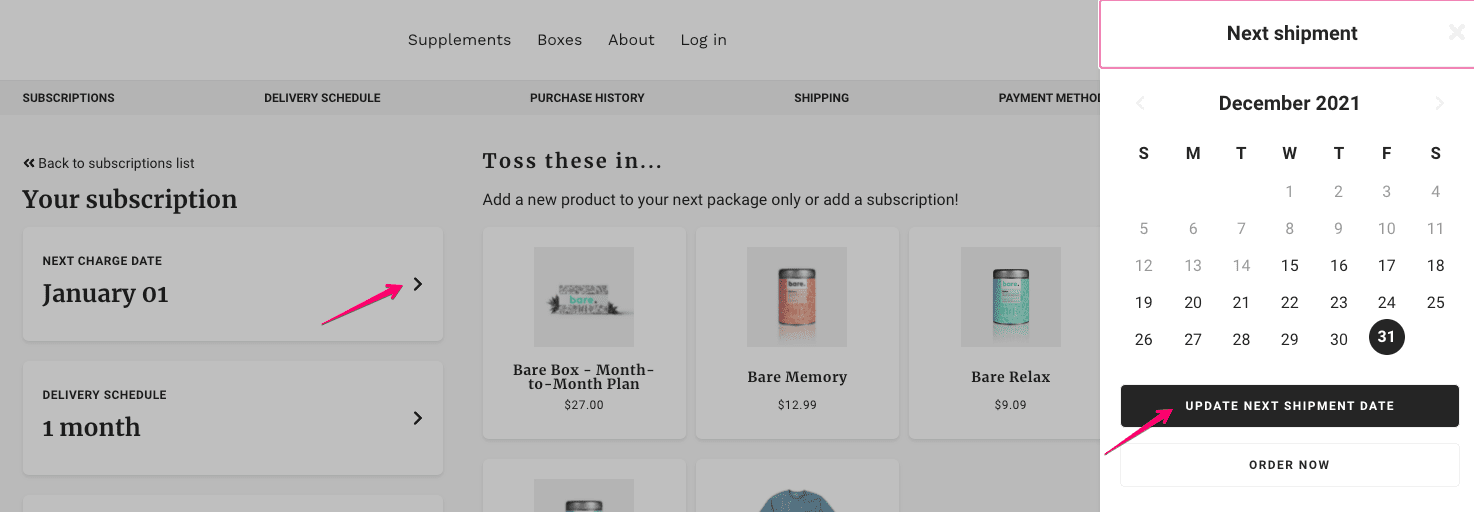
Add a one-time product to a subscription
One-time products can be added to your subscription order. Login to your customer portal to add products:
- Click the Subscriptions tab and select Edit next to the subscription you want to add a product to.
- Hover over the product you want to add and select Add one-time. This automatically adds the product to your shipment.
You can also add one-time products using the Add a Product button on the Subscriptions tab.
To manage or delete a one-time product:
- Click the Delivery schedule tab.
- Select Manage add-on.
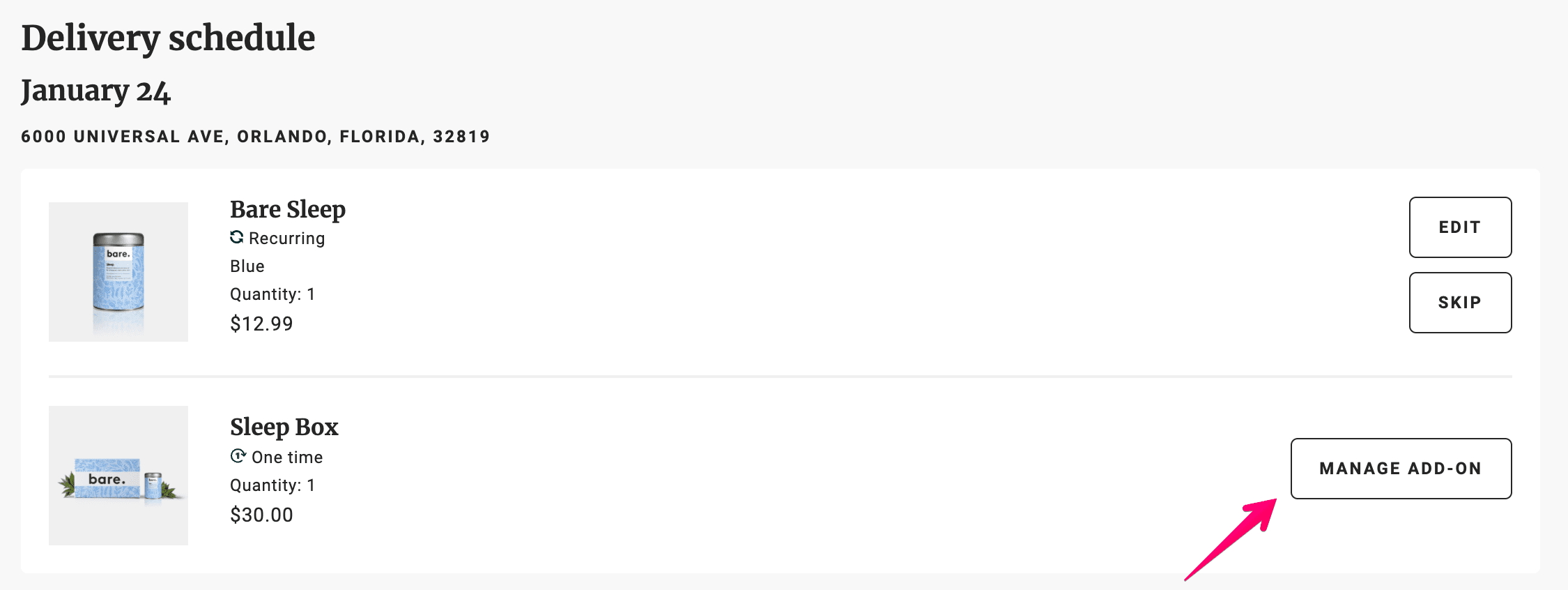
Cancel a subscription
In order to cancel your subscription, you will first need to log in to your account.
- Login to your customer portal.
- Click Subscriptions and Edit.
- Scroll down to the bottom of the page and click on the Cancel Subscription. If required provide a cancellation reason and confirm the cancellation by clicking Proceed.

